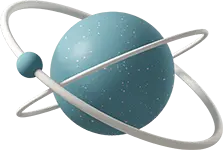这系列文章是自己做App时的一系列总结。
React Native的复杂度不下于学习一门语言那么简单。 里面的东西很难很粗暴,尤其对没一点原生应用开发的同学。 因此,本系列文章适合对学过开发原生应用、对React-Native有一段时间学习的同学。
1.初始化一个项目
环境等一些列问题全部OK后,执行命令:
react-native init 项目名2.run-ios OK
安装完成后,执行命令:
react-native run-ios一切正常,能从Simulator上看到React欢迎页面。
3.修改gradle,不然会重复下载新东西
将android/gradle/wrapper/gradle-wrapper.properties打开,将distributionUrl修改成你本地下载好的目录。
distributionUrl=file\:///Users/wuwei/ww/adt-bundle-mac-x86_64-20140702/gradle-2.14.1-all.zip4.run-android OK
完成修改后,执行命令:
react-native run-android一切正常,能从Genymotion上看到React欢迎页面。
5.修改App名称
1.android根目录:AndroidManifest.xml
找到配置文件res/values,修改string.xml文件里面的内容,修改成功。
2.ios根目录:项目名.xcodeproj
找到配置文件项目名/Info.plist,修改CFBundleDisplayName,修改成功。
6.修改App的Logo
1.android
目录 尺寸
res/mipmap-mdpi 48x48
res/mipmap-hdpi 72x72
res/mipmap-xhdpi 96x96
res/mipmap-xxhdpi144x144
res/playstore-icon.png 512x5122.ios
目录 尺寸
Images.xcassets/
iTunesArtwork@1x.png 512x512
iTunesArtwork@2x.png 1024x1024
iTunesArtwork@3x.png 1536×1536其余图片全部放进 Images.xcassets/AppIcon.appiconset里面
7.android打包apk
细节可看react native中文官方文档: http://reactnative.cn/docs/0.42/signed-apk-android.html#content
使用打包命令:
cd android && ./gradlew assembleRelease注意:
不混淆,直接配置即可
混淆,会报错
:app:transformClassesAndResourcesWithProguardForRelease,
解决办法:在proguard-rules.pro文件中增加
-dontwarn okhttp3.**
-dontwarn com.facebook.**apk包在build/outputs/apk/app-release.apk,用android手机安装成功。
8.ios打包ipa
1.注册苹果开发者账号,登录网站**https://developer.apple.com/membercenter**
个人版688元/年
2.点击进入Certificates, Identifiers & Profiles
3.创建证书
作用:允许你在Mac上进行开发和发布App
共5步:
1.创建证书
证书分为开发证书和发布证书
前提:需要 CSR 文件
在你的 Mac 上的"应用程序"文件夹,打开"实用程序"文件夹和启动"钥匙串访问"。
在钥匙串访问下拉菜单中,选择钥匙串访问 > 证书助理 > 从证书颁发机构请求证书。
创建到桌面,出现CertificateSigningRequest.certSigningRequest即成功。
注意:这一个本地证书可以同时用来生成“开发证书”和“发布证书”。
创建后,上传CSR文件即可。 点击“Download”按钮,下载证书。 下载ios_development.cer、ios_distribution.cer后双击安装。
ios_development.cer开发证书 ios_distribution.cer发布证书
2.添加app ids
作用:只有满足appid名字的工程才能进行真机测试
Name:标示的名字,展示用
Bundle ID:签名,xcode用
选第二个,使用广域标示。
一路继续,Registration complete.
3.添加设备
作用:允许进行真机调试的设备
需要设备uuid,用USB插上iPhone,在iTunes里的手机,点击序列号即可看到。
输入uuid,一路进行,Registration complete.
4.创建调试证书
作用:整合,xCode调试使用
选择Provisioning Profiles目录下的All,同样点击右上方的“十”号进入证书添加界面.
一路继续,项目名.mobileprovision成功。下载后双击安装。
4.IOS打包
方式有多种,建议用Xcode打包 1.打开Xcode
找到General,将Signing的 Automatically manage signing的勾取消掉。
Signing(Debug)换成调试证书的Debug,
Singing(Release)换成调试证书的Release.
2.选择Release 模式
点击项目名,出现选项列表,找到Edit Scheme
选择Run,将Debug换成Release
选择Archive,也将Debug换成Release
3.点击Product->Archive开始打包
4.打包成功后,出现管理页面,
点击Export出现4种包:
Save for iOS App Store Deployment
导出像发布到app store里的那样的ipa包
Save for Ad Hoc Deployment
导出一个带有广告标识的ipa包
Save for Enterprise Deployment
用于企业级账号的,个人账号不能选个
Save for Development Deployment
导出一个开发版的ipa包
想上传到App Store选第一个,测试选第四个呗
选择好后,一路默认继续,最后默认出现存储位置Download,点完成,历经千辛万苦,终于打出了ipa包。
注意:在打包的时候,如果真机还是装不上,请注意是否你输入的uuid是正确的,一定要确保正确哦。 如果不正确,需要重新下载调试证书,因为在选设备的时候,如果uuid错误的话,相当于添加设备是失败的。(坑了我好几小时,一定注意哈)
选择Product->Archive如果是灰色的,请先选择成Generic iOS Device。
Xcode常用命令:
command+shift+k 清除clean,重新部署项目
command+b 重新编译项目下面给出安装成功后的配置截图: 首先证书:

接着General:

然后Archive:

最后Signing: